Add a Windows Monitor
Monitor your Windows server and measure 50+ critical metrics like CPU utilization, memory utilization, disk utilization, processes and network traffic-all from a unified dashboard. Site24x7 uses a server monitoring agent to collect the performance data from your servers.
Supported Versions: Windows Server 2008 and above or Windows 7 and above.
As Microsoft ended extended support for Windows Server 2003, the Windows Server Monitoring agent is also deprecating support for Windows 2003. Learn more about Microsoft's deprecated support for Windows Server 2003.
- Add a Windows monitor
- Edit/Modify existing Windows monitors
- Bulk installation methods
- Microsoft Windows applications
- Associate configuration profiles during agent installation
- Security
Other supported features:
- Windows plugins
- Resource check profiles - Monitor files, directories, event logs
- IT automation
- Configuration rules
- Access tray icon
- Troubleshooting tips
Add a Windows Monitor
- Log in to your Site24x7 and go to Server > Server Monitor > Servers (+) > Windows.
- Click Download Site24x7 Windows Server Agent.
- Review and click I Accept to accept the license agreement.
- Open the downloaded file.
- Enter the Device Key in the field provided. This is found in the Windows Server Monitor page in the web client.
- If proxy configuration is needed to access Site24x7 domain, check the Enable Proxy option. Enter the Proxy Server Name, Proxy Port Number, Proxy User name, and Proxy password.
- Select an installation folder where you want to place the agent. Ensure the user has Read and Write permission for the folder where the agent is installed. If you have more than one server, choose to bulk install while installing the agent.
- See which services are installed by the Windows server monitoring agent
- To make sure our Server monitoring agent does not take up more than necessary CPU and memory usage, exclude the complete Site24x7 installation directory (C:\Program Files (x86)\Site24x7) and agent processes (MEAgentHelper.exe, MonitoringAgent.exe, Site24x7WindowsAgentTrayIcon.exe, Site24x7PluginAgent.exe (if present)) from your AntiVirus scanning. Read more.
Once the agent is successfully installed, you can view the monitor under Server > Server Monitor > Servers.
Once the agent is installed, go to your Windows server, a tray icon will appear in the Quick Launch Bar or listed under Start > All Programs > Site24x7 Windows Monitor > tray icon.
Licensing tip: What do I get for one basic server monitor?
Edit/Modify Existing Windows Monitors
- Log in to your Site24x7 account and go to Server > Server Monitor > Servers > click on the Windows server monitor you wish to edit.
- Beside the display name, hover on the hamburger icon and click Edit.
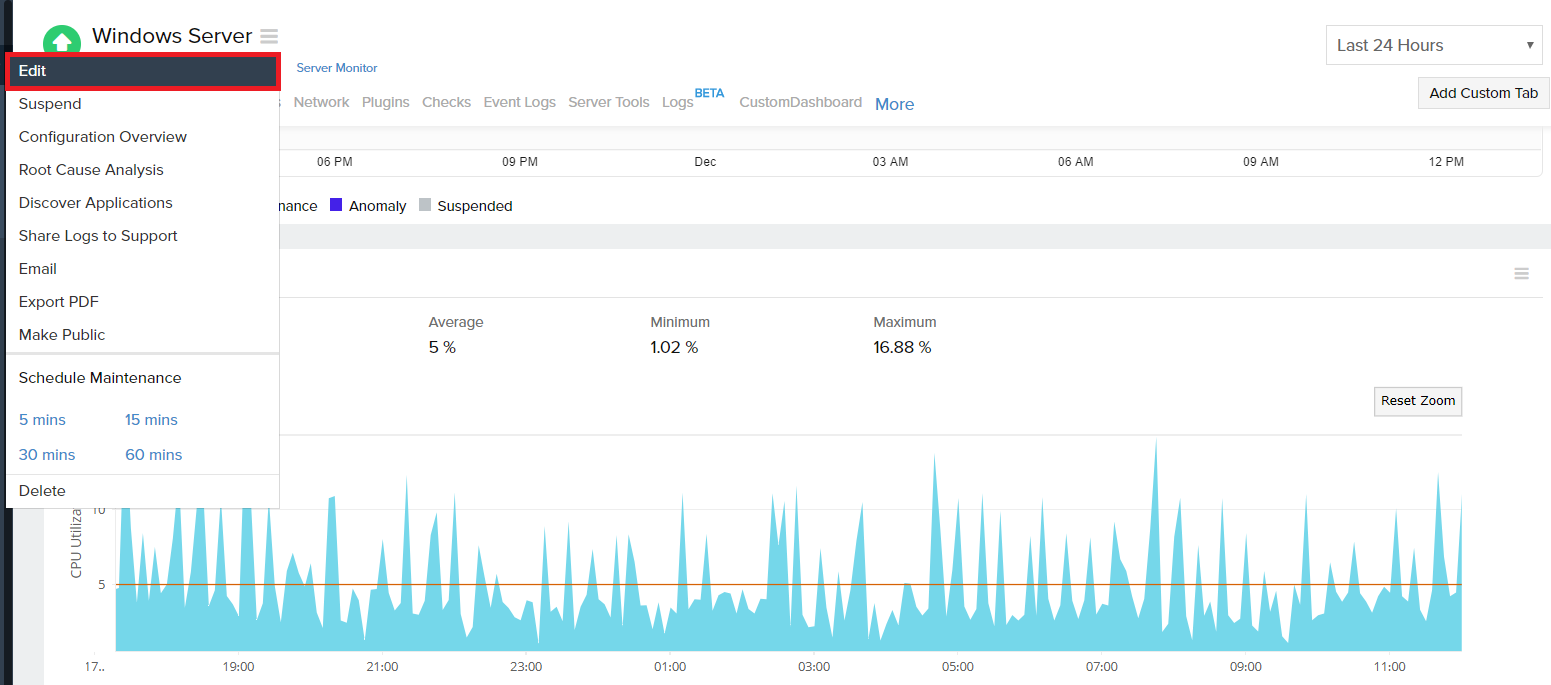
- Edit and change the display name, monitor group, dependency on monitor, threshold and availability profile, notification profile, user groups, tags, resource check profiles, and more.
Note
The Host Name and IP address are also listed. These fields cannot be edited.
- Set the Poll Interval (i.e. how frequently data is collected). You can choose from a range of intervals including: 1 minute, 2 minutes, 3 minutes, 5 minutes, 10 minutes, 15 minutes, 30 minutes, 1 hour, 3 hours, 6 hours, 12 hours, and one day. Read on to find out how to edit the frequency interval.
- Use the toggle button to enable or disable Event Log Monitoring.
- Integrate new or remove existing Third-Party Integrations from Site24x7 alarms.
- Save your changes.
Bulk Installation Methods
- Remote Commands
- Active Directory
- Custom scripts
- During agent installation
- PowerShell DSC
- Via Google Cloud Platform (GCP)
- SaltStack
- Add as a VM extension in Azure
- Via System Center Configuration Manager (SCCM)
- Via ManageEngine Endpoint Central
Resource Check Profile
Resource Check Profiles can be used to monitor internal resources like files, directories and event logs. The resources to be monitored should be added as checks to a resource check profile and this profile can be associated to any number of server monitors. You can also edit or delete a resource check profile.
A profile that is associated with a server monitor cannot be deleted, it can only be edited. Being an irreversible action, caution must be taken before deleting a profile.
IT Automation
Bring in an automated workflow to save time and reduce manual intervention. Learn more about the automation tools we have and how the automation process works.
Configuration Rules
Configuration templates have been deprecated.
Use Configuration Rules to create better pre-defined actions and automate the configuration settings of your monitoring resources. Learn more.
Windows Plugins
Use our ready-to-install plugin integrations or write your own plugin using DLL, Batch, Python, Powershell, and VB scripts. Set thresholds to individual attributes and choose to receive alerts if the set values are exceeded.
Learn more on how to run Python plugin scripts in Windows servers.
Microsoft Windows Applications
Once the Windows agent is installed, the following applications will be auto-discovered and monitored:
| Application | Supported Versions |
| Exchange | 2007, 2010, 2013, & 2016 |
| IIS | 7.0 and above |
| SQL | 2008 and above |
| BizTalk | 2006 and above |
| SharePoint | 2007, 2010, 2013, & 2016 |
| Active Directory | 31 and above |
| Failover Cluster | 2008 and above |
| Hyper-V | 2008 and above |
| Windows Backup | Windows 2008 R2, Windows 2012, Windows 2012 R2, Windows 2016, Windows 2019, Windows 2022, and Windows 2025 |
| Windows Updates | Windows server 2012 and above; Windows 8 and above |
In case you wish to disable auto-discovery of these applications, you can do it in the Settings page by clicking Admin > Server Monitor > Settings. Learn more about the Settings page from this help document.
Tip: You can also monitor your stand-alone Windows desktop applications developed on the .NET platform. Learn more.
Access tray icon
You can access the tray icon from the quick launch bar.
Important options available in the tray icon are:
- View Agent Logs - to check on error codes, data collection metrics, etc.
- Check Connectivity- to check whether each of the three domains are reachable. If connectivity is not available, provide access to the below domains and ports for the communication between the monitoring agent and the Site24x7 server.
- https://plus.site24x7.com - Port 443
- https://plus2.site24x7.com - Port 443
- https://dms.zoho.com - Port 443 (deprecated - not functional anymore)
- Proxy Configuration - for more information, refer to our Knowledge Base document
- View Agent Details
- Start, Stop, and Restart Agent
Why are the start, stop, and restart options disabled in my tray icon? Find out why and troubleshoot
Associate Configuration Profiles during Agent Installation
You can associate configuration profiles (like threshold, resource, notification profiles, and group/display name) during the installation of the Windows agent itself. Learn how to set this up with a use case.
Security
The Windows server monitoring agent runs as a SYSTEM role, and consists of four major services:
- Site24x7 Windows Agent
- Site24x7 Agent Helper
- Site24x7 APP Monitoring Agent
- Site24x7 Plugin Agent
In addition to the above four, there are the tray icon (running as a process) and the Agent Logs ({installation directory}> Site24x7 > WinAgent > Monitoring > Logs). The agent is a native C/C++ executable file, which you can run as either a Site24x7 Windows Agent service or as a MonitoringAgent.exe process.
Collection of performance data:
The agent collects data using WMI queries, performance counters, .Net 3, PowerShell, and few built-in APIs. The performance data and the agent's device key (for authorization purposes) are stored in the <installation dir>\monitoring\ directory and then sent to the Site24x7 Data Centers, based on your poll setting. Configuration data including the WMI queries, performance counters, proxy details etc., are stored in a SQLite DB and in the System Registry (HKEY_LOCAL_MACHINE\SOFTWARE\WOW6432Node\ManageEngine).
Agent upgrade process:
All agent upgrades are saved to the %temp% directory. After getting an upgrade request by the agent, the agent downloads the Site24x7 Windows Agent Upgrader. After downloading, the agent will check for checksum and verify the digital signature. After verification, the Site24x7 Windows Agent Upgrader will start and download the Site24x7 Windows Agent MSI file. There will again be a checksum and digital signature verification by the agent for the MSI file. Once that is successfully done, the upgrade process will be initiated.
Apart from the above mentioned file locations, Site24x7 does not store any information.
Troubleshooting Tips
- Error while installing the Windows Server Monitoring agent
- Troubleshooting steps if the Windows server monitoring agent is using high amount of CPU/memory
- Troubleshooting tips for Quota violation and WMI error while running WMI queries and scripts
- What TLS versions are supported by the Windows agent?
- What is the level of access the installed Windows server monitoring agent has towards the customer's environment?
- What will happen if I delete a Windows server monitor from the client and try to add it again?
- Required system settings for successful upgrade of Windows Server Monitoring agent
- Error message "Invalid WMI class" on computers running on Windows 7 or Windows server 2008 R2
- Timeout error or unable to start a service on a Windows server
- Why are the Start, Stop, and Restart options in my tray icon disabled?
- Monitor a specific Windows service using Server Monitoring
For more troubleshooting help, refer here.
Related Articles
- Other OS platforms supported: Linux | FreeBSD | OS X
- Server agent checksum validation
- Server performance metrics
- Server monitoring architecture
